Peringatan : Dalam tutorial ni akan ada BANYAK gambar sebab aku tunjuk step by step. Kalau line internet korang slow, mungkin tak sesuai tengok buat masa sekarang. Hehe...
Assalamualaikum dan hai... okey, tutorial ni aku pos atas permintaan beberapa orang rakan di Facebook. Dan hari ni aku akan tunjukkan cara-caranya. Baca dengan TELITI okey? Kalau baca sepintas lalu memang takkan faham.
Dan kalau gambar kecik sangat, boleh klik gambar tu sebab ruang kat blog ni tak cukup besar untuk gambar-gambar yang aku upload ni. Huhu...
Okey, mula-mula sekali pilih dua keping gambar yang korang nak. Kalau dua-dua gambar orang, make sure angle diorang sama. Kalau sorang posing menghadap ke depan, yang sorang lagi pun sama. Tak boleh angle lain, nampak tak kena. Sebagai contoh, dua keping gambar yang aku pilih kat bawah ni:-
 |
| Daniel |
 |
| Cinta |
Hero dan heroin kesayangan aku. Haha. Okey, ni bukan entry Zikir Cinta. =,=
Lepas dah pilih gambar, bukalah software Adobe Photoshop korang. Aku pakai CS3 je. Kalau advance sangat aku pulak yang pening nanti :P
Okey... korang dah bukak? Rupa dia macam gambar kat bawah ni:-
 |
| klik kalau tak nampak |
Orite... nak upload gambar, klik File > Open
Pastu select dua gambar korang tu. Ikut kat folder mana korang simpan.
Bila dah select, dua-dua gambar akan appear dalam Adobe Photoshop macam gambar atas ni.
Next, fokuskan pada gambar Daniel dulu. Cinta ketepikan buat sementara.
Select gambar Daniel, then pilih Lasso Tool (ikut anak panah)
Hold mouse dan crop gambar Daniel secara cincai ikut gambar bawah:-
Nampak tak kat sekeliling Daniel ada garis putus-putus? Tu maknanya kita dah select area mana yang kita nak.
Seterusnya, pergi ke Edit > Copy (ikut anak panah)
Then pergi ke File > New (ikut anak panah)
Bila dah select New, kotak macam kat atas ni akan muncul. Kat anak panah yang aku tunjuk tu adalah perkara yang korang kena arrange.
Aku pilih keluasan 1000 X 1000
Tapi sebenarnya saiz tu boleh ikut suka hati korang. Hak masing-masing.
Pastu Background Contents pastikan korang pilih Transparent
Lepas tu klik OK
Kotak bersaiz 1000 X 1000 muncul dekat skrin (ikut saiz yang dipilih tadi)
Kotak bercorak gingham checks putih + kelabu macam ni ya (sebab pilih transparent)
Pastu pergi ke Edit > Paste
Gambar Daniel yang di crop tadi muncul dalam kotak transparent tu.
Buat benda yang sama untuk gambar Cinta. Crop guna Lasso Tool, pastu Edit > Copy
Select kotak transparent yang dah ada Daniel kat dalam tu.
Klik Edit > Paste
Kotak bercorak gingham checks putih + kelabu macam ni ya (sebab pilih transparent)
Pastu pergi ke Edit > Paste
Gambar Daniel yang di crop tadi muncul dalam kotak transparent tu.
Buat benda yang sama untuk gambar Cinta. Crop guna Lasso Tool, pastu Edit > Copy
Select kotak transparent yang dah ada Daniel kat dalam tu.
Klik Edit > Paste
 |
| klik kalau tak nampak |
So gambar akan jadi macam kat atas ni. Gambar Daniel dan Cinta ada dalam kotak transparent tu.
Guna Move Tool (tengok anak panah belah kiri) untuk gerakkan dua-dua image
Ada Layer 1 dan Layer 2 (tengok anak panah belah kanan)
Klik Layer 1 kalau nak gerakkan gambar Daniel,
dan klik Layer 2 kalau nak gerakkan gambar Cinta
Select Layer 1 (fokus pada Daniel dulu)
 |
| klik kalau tak nampak |
Pilih Magic Wand Tool (tengok anak panah)
then klik kat tepi-tepi gambar Daniel untuk buang lebihan yang tak diinginkan (tengok gambar bawah)
Magic Wand Tool ni selalunya sekali klik aja dia dah select semua warna yang lebih kurang sama. So maybe tool ni sesuai guna kalau background belakang tu kontra dengan warna baju.
Jadi Magic Wand Tool 'kureng' sesuai sebab jaket Daniel lebih kurang sama je dengan background belakang. Tool ni select dengan baju-baju sekali.
Jadi boleh cuba option lain. Pilih Eraser Tool (tengok anak panah gambar atas)
Saiz gambar tu kita boleh zoom in dan zoom out ikut keselesaan kita. So boleh resize dekat anak panah yang aku tunjuk.
 |
| klik kalau tak nampak |
Okey, cuba tengok gambar atas ni. Aku zoom in. Anak panah sebelah kanan (yang tunjuk kotak merah) dia tunjuk area mana kita tengah zoom.
Select Eraser Tool tadi (anak panah sebelah kiri) then delete area tepi-tepi gambar yang kita tak nak.
Buat hati-hati. Zoom in kalau rasa tak nampak (macam gambar atas)
Area tepi-tepi yang tak diingini (gambar atas) untuk gambar Daniel dah dibuang guna Eraser Tool
Beralih ke Cinta pulak. Select Layer 2
Select Eraser Tool dan delete tepi-tepi gambar macam yang dibuat tadi. Saiz pemadam tu kita boleh kecilkan dan besarkan ikut keselesaan.
 |
| Area yang tak diingini dekat gambar Cinta dah dibuang dengan Eraser Tool |
Walaupun nampak macam dah okey, tapi sebenarnya masih ada yang tertinggal.
Select Blur Tool (ikut anak panah) untuk blur kan garis-garis kasar disekeliling gambar supaya nampak real. Takdelah nampak macam gambar crop sangat.
Gambar atas (tengok anak panah) blur kan area-area tepi gambar supaya tak nampak kasar.
Buat untuk dua-dua gambar (Daniel dan Cinta)
Dah selesai, select Edit > Free Transform (anak panah)
Akan ada kotak macam ni. Resize gambar tu ikut suka hati kita.
Kalau macam yang aku buat, aku resize supaya saiz gambar Cinta jadi lebih kurang sama dengan Daniel. So tak nampaklah kepala besar. Pandai-pandai adjust supaya diorang nampak real macam tengah bergambar bersama.
Dah puas hati, klik Move Tool or mana-mana button, akan keluar kotak macam kat bawah ni:-
Klik Apply, so saiz gambar dah kekal macam yang kita nak.
Pastu save la gambar tu. Klik File > Save As
Aku save kat Desktop je, senang nak cari. Huhu.
Pilih format JPEG
Gambar dah save, tapi banyak ruang kosong. So crop balik. Pakailah Paint ke, Microsoft Office Picture Manager ke, asalkan boleh crop.
Bila dah crop, save. Jadi macam kat atas, takde lebihan kawasan.
Tapi yang jadi masalahnya, tona kulit tak sekata. Nampak sangat edit. Haha.
So kita edit warna diorang pulak.
Buka balik Adobe Photoshop
Select File > Open
Pilih gambar yang kita dah edit tadi.
Gambar dah edit tadi keluar dekat Photoshop
Pilih Filter > Artistic > Colored Pencil
Kotak macam kat atas akan keluar. So ada banyak option kat sini, kita nak edit gambar kita macam mana. Nak jadi kartun ke, minyak ke, hitam putih ke, terserah anda.
Kat bawah ni salah satu contoh yang aku edit:-
Tulisan tu hiasan jelah. Saja-saja.
Dan kalau korang dah edit, tapi tona kulit masih nampak tak sekata, edit je keseluruhan gambar tu jadi hitam putih ke, vintage ke, so semua warna jadi sama. Macam gambar bawah ni:-
Hehehe... option yang paling selamat kalau warna antara kedua-duanya berbeza.
Kalau pasal warna ni, tak nak edit dekat Photoshop pun boleh. Editlah pakai Photoscape ke, PaintToolSAI ke, ikut suka korang.
Kalau pasal warna ni, tak nak edit dekat Photoshop pun boleh. Editlah pakai Photoscape ke, PaintToolSAI ke, ikut suka korang.
Walaupun ni antara tutorial Photoshop yang paling simple, tapi biasanya jarang orang akan terus berjaya pada percubaan kali pertama.
So apa yang korang perlu buat: PRACTICE! PRACTICE! PRACTICE!
Practice makes perfect, right? Hoho ^_^
Pasni kalau korang dah mahir tutorial ni, korang boleh cuba dengan background gambar pemandangan pulak. Takdelah nampak kosong je kat belakang.
P/S: Maaf kalau korang tak faham tutorial ni, sebab ni first time aku tulis tutorial. Haha.
Kalau tak faham, jangan pening jangan stress. Boleh inbox aku kat Facebook untuk bertanya.
Insya-Allah aku akan jawab.
Selamat mencuba ^^






















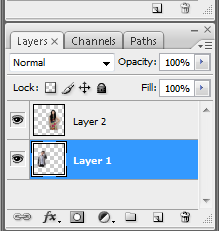



















.jpg)








9 comments:
terbaik..
awesome.nak try jugak...
fun, panjang gak step-stepnya.pening aq bce
tq kongsi ilmu....lain x bleh kongsi lg.....berkat
thank you semua yg meningglkan komen. harap fahamlah ye tutorial cacar marba ni. hehe
Azray, alhamdulillah mekasih. ilmu photoshop lg? boleh, tp x tau nak pos yg mana satu. kalau ada apa2 ke boleh request kat fb, nnti sy buat kan kalau sy pandai. haha
Amazing! Cantik jee potongannya lepas edit.
Nampak real betul. Hehehe thanks for sharing this tuto :D
aplikasi utk fon ada x
Easy Design - sama2.. terima kasih sudi komen
unknown - takde app utk fon. kena edit dkat PC
I blog quite often and I genuinely thank you for your information. Thiis article has really peake my interest.
I am going to take a note of your blog annd keep checking
for new information about once per week. I opted in for your RSS
feed too.
Post a Comment